Após passar tanto tempo em frente ao AutoCAD trabalhando em seus projetos, certamente já tem seu próprio conjunto de comandos favoritos para sistematizar alguns passos. Também é certo que não conhece ou não se recorda de todos. Assim, apresentamos uma lista com 50 comandos que podem ajudar a acelerar o trabalho e descobrir novos atalhos.
A lista a seguir foi desenvolvida e testada por nossa equipe nas versões 2013, 2014 e 2015 do AutoCAD em inglês. Também preparamos uma série de GIFs para exemplificar alguns casos.
Após conferir a lista, comente quais são seus comandos favoritos (incluindo aqueles que não fazem parte da lista). A opinião de nossos leitores ajudará a atualizar este artigo.
Após conferir a lista, comente quais são seus comandos favoritos (incluindo aqueles que não fazem parte da lista). A opinião de nossos leitores ajudará a atualizar este artigo.
APPLOAD
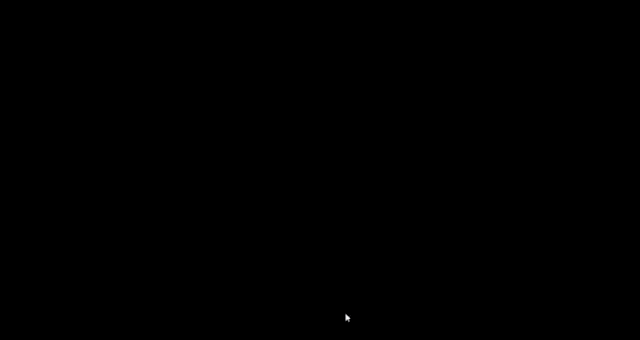
Defini quais ações são carregadas ao inicializar o AutoCAD. Muito útil se o computador não suporta muito bem o software.
AREA
Calcula a área e perímetro de um objeto definido ou uma superfície definida pela seleção dos vértices.
BACKGROUND
Escolhe uma imagem de fundo para a área de trabalho. Pode ser um cor (Solid), um gradiente (Gradient) ou uma imagem (Image) de seus arquivos.
BMPOUT
Gera uma imagem bitmap (formato .bmp) após selecionar uma série de objetos, superfícies ou regiões.
BOX
Cria uma caixa 3D, definindo altura, largura e profundidade.
BURST
Explora um bloco ou objeto, porém, mantendo intactos seus atributos após explorá-lo.
CHSPACE
Move o objeto do layout pra o modelo e vice-versa. Os objetos mudam de escala automaticamente no novo espaço.
CLOSEALL
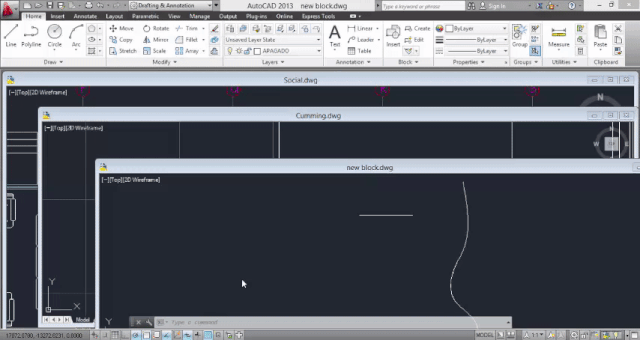
Fecha todas as janelas abertas do AutoCAD. Se foram realizadas alterações nos arquivos, poderá salvá-las. À diferença de QUIT, este comando não fecha o AutoCAD, apenas retorna ao início.
COLOR
Escolhe uma cor de layer para futuros objetos, linhas e superfícies.
DIMALIGNED
Cria uma cota alinhada a um eixo/linha.
DIMANGULAR
Cria uma cota alinhada a um arco ou círculo.
DIMBASELINE
Cria uma cota linear, angular ou de coordenadas a partir de uma linha base de uma cota anterior.
DIMRADIUS
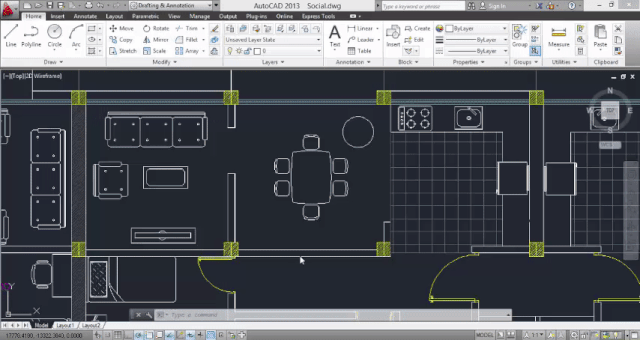
Cria uma cora radial para círculos e arcos. Não confundir com DIMANGULAR e DIMBASELINE.
DIMTEDIT
Edita a localização do texto das cotas já existentes.
EDGESURF
Cria uma malha poligonal tridimensional.
EXPLODE
Desagrupa um objeto ou bloco, segregando cada um de seus componentes. Antes de usar, confira qual layer está selecionado.
ID
Mostra as coordenadas de um ponto na planilha de trabalho.
LIGHT
Administra as luzes e efeitos de iluminação em modelos 3D. É provável que precise mudar de viewport ou desativar a iluminação padrão.
LINETYPE
Cria, organiza e seleciona tipos de linhas.
MATLIB
Importa e exporta materiais de uma biblioteca local.
MLINE
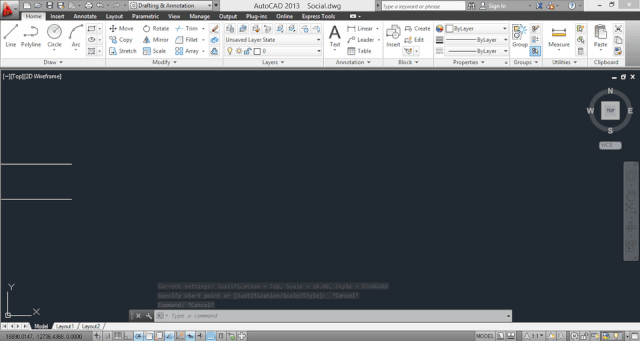
Cria múltiplas linhas paralelas.
MLEDIT
Edita múltiplas linhas paralelas.
MULTIPLE
Repete o comando seguinte até cancelar (Esc).
MVSETUP
Estabelece a diagramação de um desenho no layout.
OOPS
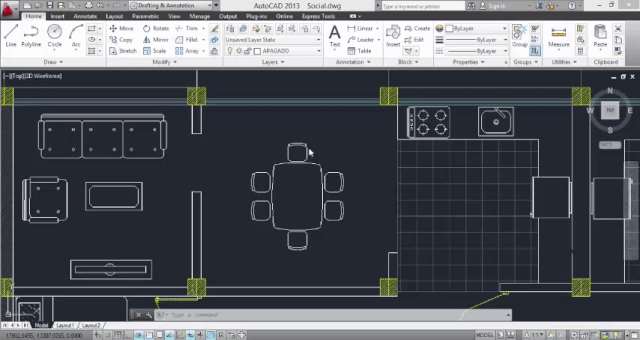
Restaura os últimos elementos apagados. Sua vantagem em relação a U é que pode ser usado após o comando BLOCK ou WBLOCK, porque estes podem apagar os objetos selecionados após criar um bloco. Não é possível usar OOPS após PURGE.
OVERKILL
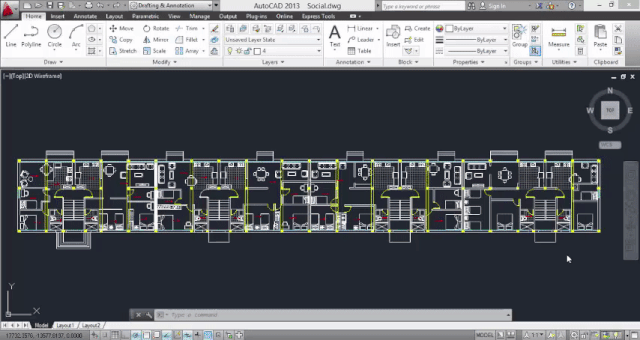
Limpa os desenhos. Rastreia todo o modelo e apaga qualquer elemento duplicado ou sobreposto. Uma incrível ajuda para quem é obcecado por organização nos desenhos.
PAGESETUP
Especifica o layout da página, além da plotter, do tamanho da folha e os ajustes para cada novo layout.
PFACE
Cria uma malha 3D indicando cada um dos vértices.
PREVIEW
Mostra como será o desenho após ser impresso ou enviado a uma plotter. Antes disso, deve ser configurado o layout da página (PAGESTEUP).
PURGE
Remove os objetos não usados no desenho através de uma série de filtros: blocos, layers, espessura de linhas, textos, entre outros.
QDIM
Cria rapidamente uma cota após a seleção de uma geometria.
QLEADER
Cria rapidamente um texto associado a uma linha direcionada.
QSAVE
Salvamento automático do arquivo. Muito útil quando o AutoCAD não funciona e você tem o costume de passar horas sem salvar as alterações no arquivo. Se é um arquivo sem nome, equivale a SAVEAS.
QSELECT
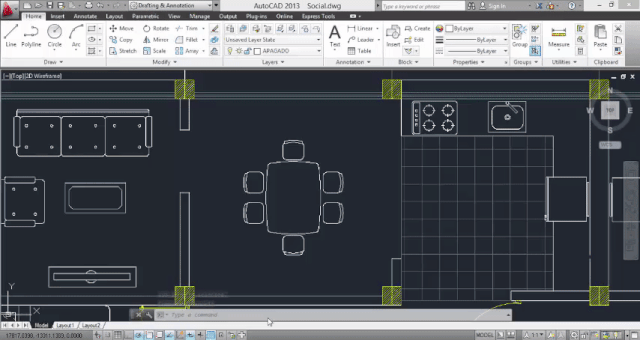
Seleciona rapidamente objetos segundo uma lista de filtros disponíveis: cores, tipo de linha, layer, entre outros.
RECOVER
Recupera um arquivo danificado.
RENDER
Cria um render (pré-visualização) a partir do modelo.
REVOLVE
Cria sólidos de revolução (3D) rotacionando objetos 2D em torno de um eixo definido pelo usuário.
RULESURF
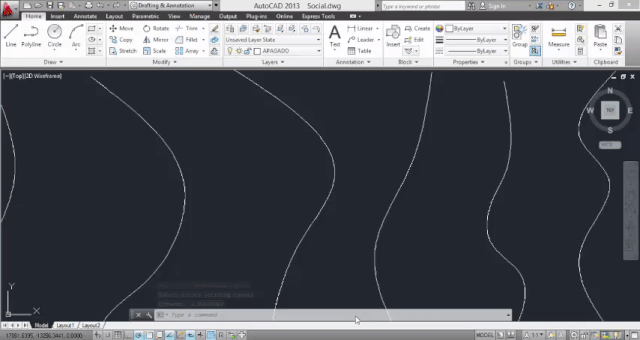
Cria uma superfície a partir da união de duas curvas definidas previamente pelo usuário.
SAVEALL
Salva automaticamente todos os desenhos que estão sendo trabalhados.
SHOWMAT
Mostra um conjunto de informações para um determinado objeto, incluindo a espessura de linha, core, dimensões, raios e áreas.
SKETCH
Cria uma série de segmentos de desenho à mão livre.
SPELL
Checa a ortografia dos textos, segundo o idioma do sistema operacional, não do AutoCAD.
SUBTRACT
Cria uma região a partir de um sólido, superfície ou região por substração.
TABLET
Calibra e configura uma tablet de desenho digital.
TIME
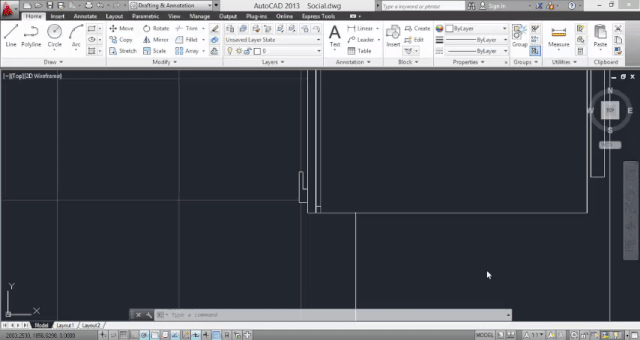
Exibe um quadro de estatísticas do arquivo no qual se está trabalhando: data de criação, última atualização e tempo de edição.
U
Equivalente a Ctrl+Z, desfaz a última operação.
UNDEFINE
Permite eliminar um comando de AutoCAD, incluindo este mesmo. Se quer reverter a escolha, use REDEFINE.
VPORTS
Administra as janelas do AutoCad para os modelos 2D e 3D.
XLINE
Cria uma linha infinita.
3DSOUT
Exporta um arquivo compatível com o 3D Studio Max (formato .3ds).
Escrito por Nicolas Valencia














